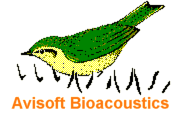
RECORDER Manual
| |
Automated Call Parameter Measurements
|
|
The Automated Call Parameter Measurements tool can measure various call parameters both in real-time and off-line. It is however only guaranteed to work properly in off-line mode (Device = “WAV File” or “WAV File Folder”). In the real-time mode the results will depend on the rate of the incoming calls to be measured (high rates can lead to discontinuous processing and occasional loss of data).
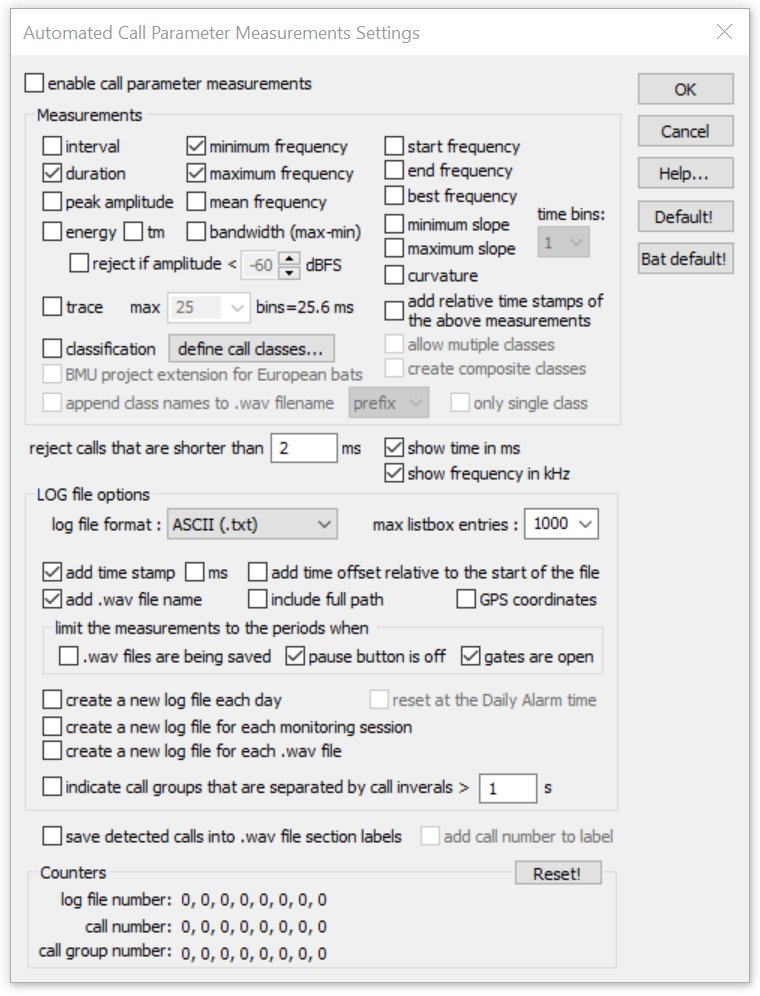
The individual calls are identified either by the Trigger Event threshold level or any of the whistle-tracking trigger options (including the USV real-time monitoring and the Bat Call Trigger Filter). In order to get reliable measurements, it is therefore important to adjust the trigger setting for the intended application properly. The trigger settings can be optimized by using the Energy display (Options/Energy display), which indicates the call amplitude in relation to the current threshold level. In the whistle tracking mode, the detected calls are marked by red labels.
In addition to the amplitude threshold setting (or frequency contour criteria) the hold time setting (accessible from Options > Bat call trigger filter settings...) will affect the way how calls are being detected. As long as there are short gaps within a call (or a series of close elements) that are shorter than the hold time setting, such short gaps will be ignored and all the closely spaced elements will be interpreted as a single call.
The option enable call parameter measurements activates the call measurement mode.
Measurements
interval : Time interval from the start of the previous call to the start of the current call. This parameter will be rejected if the interval is longer than the group interval specified behind the option "indicate call groups that are separated by call intervals >"
duration : Duration of the call from start to end
peak amplitude : The peak amplitude (expressed in dBFS) of the call taken from the spectrogram or the peak-to peak amplitude taken from the waveform in case the time domain option tm is activated.
energy : The energy of the call taken either from the spectrogram or from the waveform in case the time domain option tm is activated. If the tm option is not activated, the energy reading will only represent a rough estimate of the energy of the dominant frequency component.
minimum frequency : Minimum (peak) frequency across the entire duration of the call.
maximum frequency : Maximum (peak) frequency across the entire duration of the call.
mean frequency : Mean (peak) frequency across the entire duration of the call.
bandwidth (max-min) : Call bandwidth calculated from the difference between the above maximum and minimum frequencies.
Reject if amplitude < xxx dBFS : If activated, soft intervals within a call (having and amplitude below the defined threshold) will be excluded from the minimum/maximum/mean frequency calculation. That way, erroneous readings can be prevented.
start frequency : Peak frequency at the start of the call.
end frequency : Peak frequency at the end of the call.
best frequency : Peak frequency at the location of the maximum instantaneous amplitude (peak ampl.) of the call.
frequency modulation
minimum slope : Minimum slope across the entire duration of the call, expressed in Hz/s or kHz/ms depending on the show time in ms / kHz settings.
maximum slope : Maximum slope across the entire duration of the call, expressed in Hz/s or kHz/ms depending on the show time in ms / kHz settings.
time bins : The instantaneous slope is calculated from the difference of the peak frequencies between consecutive spectrogram time bins. The time bins listbox determines the distance between the two time bins that are used for calculating the slope. The accuracy of the frequency modulation can be improved by increasing the number of time bins. Note that the resolution of the slope measurements is limited by the frequency resolution of the spectrogram and the number of time bins.
curvature : The average curvature of the call expressed in kHz. It is calculated by averaging the differences of the interpolated call frequencies (from start to end frequency) and the actual instantaneous frequencies at each time bin. In fm-cf calls, the curvature parameter is negative, while cf-fm calls exhibit a positive curvature.
Trace : The trace option will save the entire peak frequency course of the individual call. The trace interval (which depends on the sample rate, FFT size and overlap) will be added to the log file in order to reconstruct the original time scale. Note that the individual frequency samples will only be saved into the log files and not displayed on the real-time display window.
max xxx bins = yyy ms : This entry limits the maximum number frequency samples that are logged for each call. If this limit is exceeded due to the long duration of a call, then the saved trace is limited to this sample count.
add relative time stamps of the above measurements : This option will add the relative time of the above measurements relative to the start of the call (except for those parameters that apply to the entire call or specific locations, such as the mean frequency, bandwidth, start and end frequency)
classification : This option activates the call classification module that can be configured from the button define call classes. Calls that do not meet the criteria of any of the defined classes will be assigned to the class “?” The option allow multiple classes will assign the class names of all classes that meet the defined criteria to the call. Otherwise, only the first class that meets the criteria will be assigned to the call.
RENEBAT extension for European bats : Activates a special display style on the classification results table.
The total number of calls that have been assigned to each class will be displayed in real-time. If the option indicate call groups that are separated by call intervals > xxx s has also been activated, the most frequent class within the group will be assigned to that group and the total number of groups assigned to each class will also be displayed in real-time (on the column titled “groups”). The class count statistics will also be saved into log files whose filenames consist of the name of the underlying call log file and the suffix “_stat”.
The option “append class names to .wav filename” will append the detected class names to the name of the .wav file. If there is more than one call class in the file, then all these class names will be added to the filename. If however the option “only single class” is active, then only the most abundant class name will be appended to the filename. The option “suffix” will insert the class name as a suffix. If this option is not checked, it will be inserted as a prefix.
reject calls that are shorter than xxxx ms : Detected calls that are shorter than this limit will be excluded from parameter measurements and will not appear in the log files.
show time in ms : If activated, time parameters will be provided in milliseconds instead of seconds.
show frequency in kHz : If activated, frequency parameters will be provided in kHz instead of Hz.
LOG file options
log file format : The format of the log file can be either ASCII (.txt), HTML (.html) or XML (.xml)
max listbox entries : The results of the measurements will be displayed in a separate window in real-time. This list box determines how many of the recently detected calls saved in the window. More entries will occupy more RAM and may slow-down the program. If the limit is reached, the oldest entries will be removed from the list.
add time stamp : Adds the date and time of the detected calls. The date format can selected from the menu Monitoring > Log file date format.
ms : Creates a time stamp at milliseconds resolution that is based on the number of samples acquired since the start of the monitoring. Otherwise, the time stamp is derived from the PC clock.
add time offset relative the start of the file :
add .wav file name : Adds the name of the current .wav file.
include full path : Adds the full path name to the file name.
GPS coordinates : Adds the current GPS coordinates (latitude, longitude and elevation) to the log file), if the GPS receiver communication mode has been activated from the command Option/GPS Settings….
limit the measurements to the periods when
.wav files are being saved : If activated, the measurements will only be taken as long as a .wav file is being recorded. Note that calls that occur during the pretrigger period cannot be included.
pause button is off : If activated, the measurements will only be taken as long as the pause button is released.
gates are open : If activated, the measurements will only be taken as long as the selected “Gate with” criteria selected from the Configuration dialog box are met.
create a new log file each day : If activated, the current date will be added to the log file names, which means that a new file will be created on each new day. The related option reset at the daily alarm time will switch the log files at the selected Daily Alarm time (command Monitoring / Daily alarm actions…) rather than at midnight.
create a new log file for each monitoring session : If activated, a running number representing the individual monitoring session will be added to the log file names. This means that a new log file will be created each time when the command Monitoring/Start is executed.
create a new log file for each .wav file : If activated, the log file name will represent the name of the currently recorded .wav file.
indicate call groups that are separated by call intervals > xxx s : This option can identify groups of calls that are identified by a call interval limit (elapsed time from the start of a call to the start of the next call) . A running group identification number identifies the detected groups. This feature can be used for instance for separating individual passing bats in long-term bat monitoring applications.
save detected calls into .wav file section labels : If activated, the occurrence of the detected calls within the recorded .wav file is indicated by automatically created section labels that can be afterwards viewed in the Avisoft-SASLab Pro software. The related option “add call number to label” will additionally include the call number to the label. When the software is processing previously recorded .wav files (Device = WAV File or WAV File Folder), then the labels will be saved into a separate .lbl file whose label entries are referenced to the original source .wav file. The labels in the .lbl files can be accessed in SASLab Pro by selecting the “auto save” option “into extra .lbl file” on the command Tools/Labels/Label settings…
Counters : There are a number of counters for log files, individual calls and call groups that are being incremented during the operation of the software. These counters can be reset to zero by clicking at the Reset! button.
Call Classification Settings
The selected measurement parameters that are being taken for each detected call can additionally be used to classify these calls into different categories, such as call types or species groups. The implemented classification mechanism is based on a simple comparison of the call parameters with a set of thresholds.
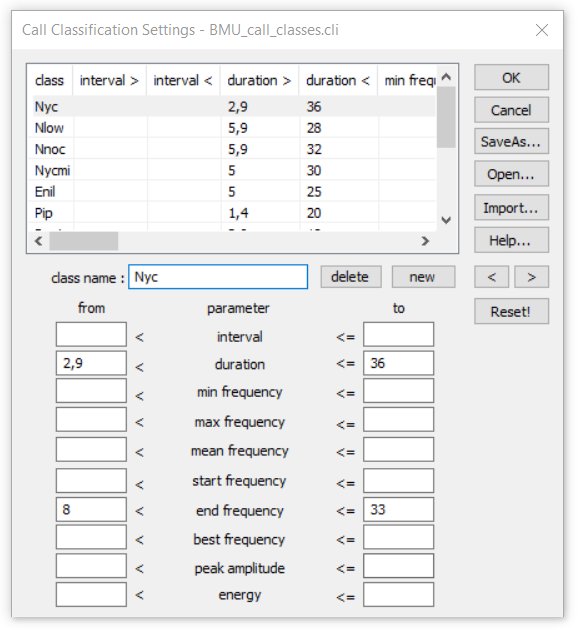
The list on the Call Classification Settings dialog box represents the defined call classes. Each row of that list represents a class that is identified by its class name.
A new class can be added to the list by clicking at the new button (there will be already an empty class named new on the very first launch of the dialog box). After adding a new class, its default name (new) should be renamed from the class name edit field. The selected class can be deleted by the delete button.
The call parameter thresholds of the activated parameters are listed at the bottom of dialog box and can be edited in the corresponding edit fields. The left row titled from defines the lower limits for each parameter and the right row represents the upper limits. A given call with its individual set of parameters is assigned to a specific class when all specified criteria are met (logic AND). If a parameter is not required for the definition of the class, then the corresponding fields can be left empty, which will ignore that parameter. It is also possible to define different sets of parameter thresholds with the same class name, which will create a logic OR link.
The created class list will by default be saved into the configuration file …/Documents/Avisoft Bioacoustics/Configuration/RECORDER/call_classes.cli when the OK button is clicked. Use the SaveAs… button to save the settings under a different name. The Open… button allows to open the settings from a previously saved .cli file. Alternatively, .cli files can be opened by drag&drop. The Import… button also opens a previously saved .cli file but additionally activates those parameters that were active when the .cli was saved.
The < and > button can be used to navigate through the list of classes. The Reset! button removes the entries of the currently selected class.
|
|