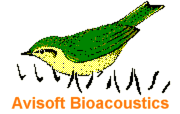
SASLab Manual
| |
Spectrogram window : File
|
|
Print Spectrogram  The currently visible spectrogram is printed directly. The hardcopy is printed in landscape format. If more flexibility is needed, use one of the following menu options to insert the spectrogram into other Windows applications where the spectrogram can be resized and additional textual information can be added. See Spectrogram Output for more details. The currently visible spectrogram is printed directly. The hardcopy is printed in landscape format. If more flexibility is needed, use one of the following menu options to insert the spectrogram into other Windows applications where the spectrogram can be resized and additional textual information can be added. See Spectrogram Output for more details.
Copy Spectrogram  The currently visible spectrogram is copied into the clipboard. If there is a marked section only this section is copied. The current Export Parameters defined from Export Parameters... determine the format of the copied spectrograms. If the spectrogram is longer than the visible section on the screen, the comman File > Copy entire Spectrogram can be used to copy not only the visible section. The currently visible spectrogram is copied into the clipboard. If there is a marked section only this section is copied. The current Export Parameters defined from Export Parameters... determine the format of the copied spectrograms. If the spectrogram is longer than the visible section on the screen, the comman File > Copy entire Spectrogram can be used to copy not only the visible section.
Save Spectrogram Image  The spectrogram is saved as a graphics file. If there is a marked section, only this section will be saved. The current Export Parameters determine the format of the saved spectrograms. The spectrogram can be saved either as .WMF (DIB), .BMP, .TIF or .PNG files. The WMF format (Windows Metafile) should be preferred because of the higher quality of the true-type font labels. Depending on the size (length) of the spectrogram, it will be saved either as a single line spectrogram or a multiple line (and multiple page) spectrogram. Alternatively, the commands File > Save Spectrograms Image… and Save entire Spectrogram Image… can be used to determine the specific output format regardless of the current spectrogram length. The spectrogram is saved as a graphics file. If there is a marked section, only this section will be saved. The current Export Parameters determine the format of the saved spectrograms. The spectrogram can be saved either as .WMF (DIB), .BMP, .TIF or .PNG files. The WMF format (Windows Metafile) should be preferred because of the higher quality of the true-type font labels. Depending on the size (length) of the spectrogram, it will be saved either as a single line spectrogram or a multiple line (and multiple page) spectrogram. Alternatively, the commands File > Save Spectrograms Image… and Save entire Spectrogram Image… can be used to determine the specific output format regardless of the current spectrogram length.
Save entire Spectrogram Image The entire spectrogram (not only the marked or visible section) is saved.
The current Export Parameters determine the appearance of saved spectrograms. The spectrogram can be saved either as .WMF, .BMP (DIB) or .TIF format.
The WMF format (Windows Metafile) should be preferred because of the higher quality of the true-type font labels.
If the spectrogram is very long, the Export Parameters... option create multiple (page) files should be activated.
Copy entire Spectrogram Image The entire spectrogram (not only the marked or visible section) is copied into the clipboard. The current Export-Parameters determines the appearance of copied spectrograms. The spectrogram is copied in WMF (DIB) and BMP format.
Save spectrogram images of labelled sections...
Export Parameters...
Edit title... Launches an edit box for inputting a title for the sound file. This title will be saved into the .wav file header and may be displayed on the spectrogram images.
Open binary spectrogram...
Opens a previously saved binary specctrogram file (.son).
Save ASCII/Binary Spectrogram... The currently visible spectrogram is saved into an ASCII (.txt) or binary file (.son), depending on the file type selected. If there is a marked section only this section is saved. Every line in the ASCII file corresponds to one spectrum. The first value of each row is the intensity of the lowest frequency.
Save entire ASCII/Binary Spectrogram... The entire spectrogram (not only the visible or marked subsection) is saved into an ASCII (.txt) or binary file (.son), depending on the file type selected.
Data export >
|
|